Tutorial para usar Droid VNC Server en Android

![]() Esperamos que con este sencillo tutorial no tengamos ningún problema tanto a la hora de conectar nuestro Smartphone con Android de forma remota a nuestro ordenador como durante el manejo de los controles y como desenvolvernos en el entorno virtualizado que crea el cliente VNC.
Esperamos que con este sencillo tutorial no tengamos ningún problema tanto a la hora de conectar nuestro Smartphone con Android de forma remota a nuestro ordenador como durante el manejo de los controles y como desenvolvernos en el entorno virtualizado que crea el cliente VNC.
Autor: Awe
Primero voy a tratar de explicar lo que es una conexión VNC (Virtual Network Computing), de ese modo es mucho más fácil entender como funciona el asunto. No es ni más ni menos que la posibilidad de poder acceder de manera remota desde un un equipo a otro dentro de una red, ya sea local o internet. Este proceso de acceso requiere (en la mayoría de los casos) de la instalación de un cliente VNC en el equipo a controlar y de un servidor VNC en el equipo controlado. Por otro lado cabe destacar que el Sistema Operativo instalado entre los equipos a conectar pueden ser totalmente distintos ya que trabaja sobre la plataforma y no sobre el SO.
Una vez visto lo dicho, vamos a tratar de dividir el tuto en dos partes bien diferenciadas, por un lado está la conexión en sí en la que tendremos que cumplir algunos requisitos dependiendo del tipo que utilicemos, existen tres modos facilitados, Wi-Fi, 3G y mediante clable USB, después tan solo tendremos que seguir unos sencillos pasos para llevar el trámite a buen puerto. Por el otro lado tenemos el manejo de los controles necesarios para poder hacer lo mismo con el ordenador que si tuvieramos el terminal en la mano.
Los testeos para realizar este tutorial se han realizado en dos fases y con dos terminales distintos, por un lado ha sido usado y disfrutado por NITEMAN y su HTC Desire mediante conexión Wi-Fi y por otro los testeos han sido realizados con un SGS GTI-9000 con la conexión 3G y cable USB. Los resultados en nuestros bancos de pruebas han sido óptimos y se han podido realizar las conexiones y usado las bondades de la aplicación sin ningún problema en ambos casos.
NOTA: Los testeos han sido realizados con Windows XP como Sistema operativo en el ordenador.
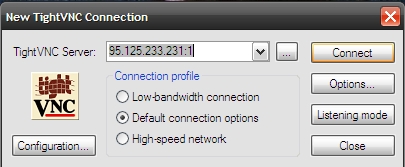
Sin más preámbulos comenzamos:
Requisitos
- Obviamente tendremos que tener instalada la app Droid VNC Server en el terminal que queramos controlar de modo remoto.
- Por otro lado necesitamos el cliente VNC necesario para controlar desde el ordenador instalado en este. Podéis descargar Tight VNC, que es el usado para estos testeos y además está disponible para varias versiones de Windows y para GNU/Linux.
- Si queremos hacer la conexión mediante Wi-Fi tendremos que tener a nuestra disposición una conexión Wi-Fi operativa... Parece obvio, pero es fácil pensar que se podrían conectar el terminal con el ordenador directamente y no es así, es necesario un router con antena de por medio.
- Si lo vamos a hacer mediante la conexión 3G disponible en nuestros equipos hay que ver si este tipo de conexiones es soportado por la compañía proveedora del servicio (en el testeo no ha habido problemas con Movistar que es quien proporciona el servicio en mi caso).
- Nos queda la conexión mediante cable USB, para lo cual se requiere tener instalado en Android SDK y los drivers necesarios para el terminal en el PC.
Conexión mediante Wi-Fi
- Para conectar ambos equipos mediante Wi-Fi tendremos que tener habilitado el terminal para ello y conectado a la misma red Wi-Fi que el ordenador.
- Después abriremos la app Driod VNC Server y en la pantalla principal presionamos sobre el botón verde "Start Server", en unos segundos se nos muestra la IP de conexión.
- Ahora tan solo tendremos que ir al ordenador, y seguir la siguiente ruta: Inicio->Todos los programas->TightVNC->TightVNC Viewer, hacemos click e introdudimos la IP mostrada en el terminal y presionamos en el botón "Connect".
- Unos segundos y se nos abrirá una ventana donde vemos lo que se muestra en pantalla en el Smartphone.
Conexión mediante 3G
- Esta es más sencilla todavía, tan solo hay que ejecutar la app en el terminal, ver la IP mostrada (no hay que tener la conexión WiFi habilitada para que la app nos muestre una dirección válida para conexión 3G).
- Por otro lado en el ordenador lo mismo que en el punto anterior: seguir la ruta: Inicio->Todos los programas->TightVNC->TightVNC Viewer e introducir la IP mostrada.
- Conectado en poco tiempo, hay que tener en cuenta que esta conexión consume datos de la tarifa plana que tengáis contratada con vuestra compañía.
Conexión por cable USB
- Conectamos el cable USB al ordenador (hay que tener los drivers instalados y en correcto funcionamiento).
- Tendremos que tener descargado e instalado el Android SDK, entraremos en la ventana de comandos de windows (presionamos en Inicio->Ejecutar y escribimos cmd), y tendremos que acceder al adb (en el enlace a la noticia del SDK mostrado un poco más arriba puedes ver como hacerlo), una vez estamos en él escribimos lo siguiente:
adb forward tcp:5901 tcp:5901
adb forward tcp:5801 tcp:5801
- Después nos vamos al cliente VNC antes descargado e instalado, TightVNC y a la ruta: Inicio->Todos los programas->TightVNC->TightVNC Viewer y en la ventana introducimos "localhost:5901" (sin comillas)
- En breves segundos estará todo funcionando.
Controles
Lo primero que quiero decir respecto a los controles es que hay ciertos símbolos y caractéres del teclado del ordenador que no se mostrarán correstamente en el terminal, como por ejemplo la ñ, acentos... aquí algunos localizados, si en el ordenador escribes:
- = envía: +
- < envía: *
- > envía #
Ahora los controles, si utilizas estos controles en el PC se corresonden con diferentes acciones en el terminal:
- Tecla Inicio (home en los teclados sajones) se corresponde con: Botón Inicio (Home) en el terminal.
- Desplazamiento con el raton: simula desplazamiento con el dedo.
- Click izquierdo del ratón presionado+desplazamiento del ratón: simula como si tuvieramos puedo el dedo en pantalla y lo movieramos.
- Click derecho en el ratón: Botón Inicio (Home).
- Click izquierdo: Como hacer tap (presión con el dedo) en la pantalla del terminal.
- Av Pag: Botón Menú.
- Re Pag: Llamada.
- Escape y Del: Botón Retroceso en el terminal.
- Tecla Fin: Bloqueo del Smartphone.
- Tecla Insert: En el dock, pantalla principal del SO, muestra la busqueda de Google (uso rápido del buscador).
Bueno, creo que ya está, espero que con estos consejos os sea más simple el uso y disfrute de esta sensacional aplicación la cuál facilita mucho la posibiladad de compaginar el uso del terminal junto con el ordenador.
Anuncios Google
- Inicie sesión o regístrese para enviar comentarios
- 39313 lecturas


Comentarios
No sale la imagen en el PC
Hola, tengo un Motorola FlipOut y al iniciar el server, y meter la IP en el Tight VNC me sale una ventanita con el simbolo de Motorola en negro, y el fondo blanco (que es la imagen que aparece en el telefono al encenderle) pero la pantalla no carga, es mas puedo manejar el telefono y escribir con el PC, pero la pantalla del movil no sale, que pasa?
en el modo 3g en el sgs i9003
en el modo 3g en el sgs i9003 no funciona
3G
A mi tampoco me funciona en 3G cuando lo conecto con el wifi desactivado (y el 3G activado porsupuesto) me da una Ip privada por lo que al introducirla en el vnc o en el navegador me da error.
Mi terminal es un Xperia Arc
Mi operador a es Movistar
y la version de android 2.3.4
porsupuesto tengo el movil rooteado
por wifi funciona perfectamente.
http://pensamientosdeunloco.spaces.live.com
Hola
Cual es la operadora con la que tienes contratado el terminal? Tal vez ese sea el problema y no el Smartphone...
Saludos