Configuración de Juice Defender y Ultimate Juiced

A continuación vamos a ver para que sirven y como configurar todas las opciones de Juice Defender más su Add-on Ultimate Juiced! (de pago), para los que sólo tengan instalada la versión gratuita habrá opciones que no puedan activar.
Nada más ejecutar Juice Defender nos sale una pantalla de bienvenida donde nos pregunta si deseamos hacer un setup para comprobar ciertos aspectos de nuestro terminal como por ejemplo las opciones de conectividad, si somos root, etc.., pulsamos en continuar y esperamos a que termine el chequeo, una vez terminado la siguiente pantalla nos pregunta si deseamos habilitar o no el PIN de nuestra SIM aquí cada uno lo que prefiera yo personalmente lo he dejado habilitado pulsando en sí, pulsamos en continuar y finalizamos el setup.
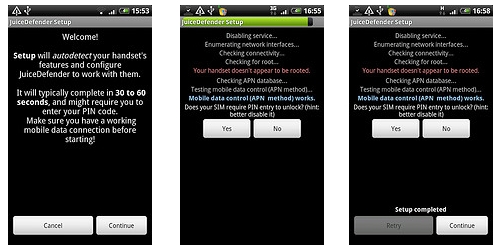
Al acabar el setup nos aparece la pantalla principal pulsamos en "Disabled" para activar el programa y después en "Advanced Mode" para ver las opciones de configuración.
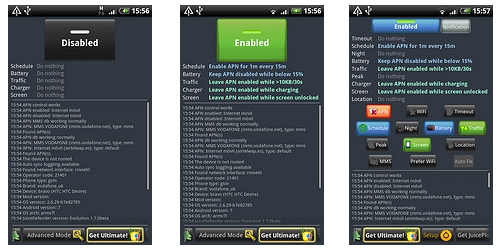
En la versión gratuita no todas las opciones son configurables por lo que voy a explicar todas a la vez después de instalar el Add-on Ultimate Juiced!, para ello pulsamos en Get Ultimate! vamos directamente al Market o Googleamos.
Bien una vez ya en el menú principal los primeros botones que nos encontramos pegados a la barra de notificaciones son:
- Enabled para activar o desactivar la aplicación.
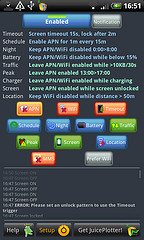
- Notificación: para habilitar el icono de Juice Defender en la barra de notificaciones, el cual recomiendo encarecidamente tenerlo activado para que Android nunca intente matar la aplicación.
Continuamos ahora con los botones restantes, pulsamos en ellos una vez para seleccionarlos y una segunda vez para activarlos/desactivarlos.
- APN: activa/desactiva la conexión APN, en su submenú nos encontramos con el botón MMS que activado configura la recepción de MMS del mismo modo que tengamos la de APN y el de Prefer Wifi que activado intentara conectarse primero a este y si a los cinco segundos no encuentra una red disponible se activará el APN.
- WIFI: activa/desactiva la conexión WIFI, en su submenú nos encontramos con los siguientes botones, Auto Disable apaga el wifi en el caso de no encontrar una red disponible para ahorrar batería, en caso de que sea desactivado tendremos que activarlo manualmente; Enable on Schedule / Peak / Screen activara el wifi según tengamos configurados esos botones que veremos más abajo.
- Schedule: sirve para configurar cada cuanto tiempo Juice Defender activara el APN / WIFI para sincronizar correos, redes sociales, etc..,seleccionamos el intervalo en la barra de su submenú por ejemplo 5 min cada media hora tambien cuenta con el botón Quick para minimizar el tiempo de conexión para el ejemplo anterior pasaría a ser 2 min cada media hora, recomiendo no usar esta opción si el periodo de tiempo seleccionado es muy corto podría no darle tiempo a conectarse.
- Peak: mantiene activo el APN/WIFI durante el horario determinado en la barra de su submenú, por ejemplo de 19:00 a 22:00.
- Screen: mantiene activo el APN/WIFI mientras tengamos encendida la pantalla, en su submenú cuenta con el botón Only after unlock sólo activa el APN/WIFI si la pantalla esta desbloqueada además de encendida, muy útil para ver la hora y evitar que habilite el APN/WIFI.
- Location: desactiva el WIFI si nos alejamos de las redes conocidas, usamos la barra del submenú para configurar la distancia, cuenta con el botón Clear known locations que borra la base de datos de las redes conocidas.
- Night: desactiva la conexión APN/WIFI durante el periodo de tiempo que seleccionemos, cuenta en su submenú con los botones de silencio y modo avión para complementarlo.
- Battery: desactiva la conexión APN/WIFI al llegar la batería al porcentaje que seleccionemos por ejemplo el 20%, en su submenú encontramos el botón Charger que activándolo mantiene activa las conexiones mientras el teléfono se encuentre enchufado al cargador.
- Traffic: mantendrá activa la conexión si detecta que la cantidad de datos transferidos supera el seleccionado por ejemplo 10KB/30s.
- Timeout: desactiva la pantalla según el tiempo de inactividad que seleccionemos y no activa el patrón de desbloqueo hasta sobrepasar el segundo tiempo de bloqueo seleccionado.
La aplicación cuenta con dos widget uno para activar y desactivar la conexión APN y otro que nos muestra el ahorro estimado de batería en el cual si pulsamos sobre él accedemos a la aplicación y si pulsamos sobre el dibujito del zumo que sobresale activaríamos o desactivaríamos la aplicación podéis verlos en la siguiente captura:
De aquí en adelante cada uno tendrá que ajustar la configuración a sus necesidades, les dejo una pantalla de como lo tengo yo:
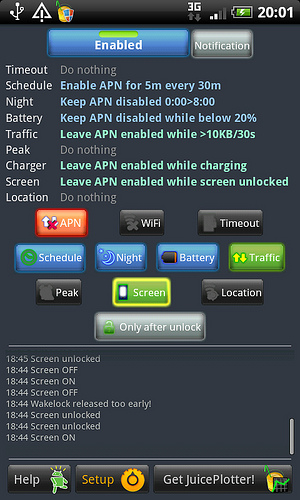
*Captura de mi configuración
Anuncios Google
- Inicie sesión o regístrese para enviar comentarios
- 29955 lecturas


Comentarios
Podrías actualizar el post,
Podrías actualizar el post, con la versión que hay del programa en español y con la nueva opción de apps? Por cierto, alguien más ha tenido algún problema con el widget de activar o desactivar el apn,me fuerza cierre en htc sense hero con 2.1
Altr3s
Ok, esta tarde o mañana lo
Ok, esta tarde o mañana lo tendrás actualizado.
Si tienes ROM Manager prueba a darle corregir Fcs.
Saludos.