Personaliza como nunca tu android con UOT Kitchen


 Si eres de los que les gusta tener su android totalmente personalizado y distinto a cualquier otro, éste es tu tutorial. En este tutorial te enseñaremos la manera más fácil y mejor para poder personalizar tu android con UOT Kitchen, podrás personalizar desde el icono de la batería, hasta la fuente de tu android pasando por la barra de notificaciones, la bootanimation y muchas mas cosas.
Si eres de los que les gusta tener su android totalmente personalizado y distinto a cualquier otro, éste es tu tutorial. En este tutorial te enseñaremos la manera más fácil y mejor para poder personalizar tu android con UOT Kitchen, podrás personalizar desde el icono de la batería, hasta la fuente de tu android pasando por la barra de notificaciones, la bootanimation y muchas mas cosas.
UOT Kitchen es una utilidad con la que podremos modificar todo lo modificable de nuestro android, sea cual sea su versión o ROM (ROM o Crom), ahora que esta todo dicho, hacemos mano a nuestra paciencia y comencemos:
Requisitos:
- Ser root.
- Tener los bootloaders liberados y con un recovery instalado (se recomienda ClockWorldMod).
- paciencia, mucha paciencia.
Preparación:
Antes de empezar con la personalización de nuestro android nos tendremos que preparar ¿no? lo primero será hacer una copia de seguridad de todo nuestro dispositivo, ya sea para prepararnos para lo peor o por que al final el resultado no nos guste demasiado, en el recovery nos vamos a "backup and restore" y damos sobre "backup" para que nos haga una copia por si en un futuro hay que restaurarla, no hace falta decir que nos tendremos que asegurar antes de tener el espacio suficiente para hacerla.
Una vez echo la copia de seguridad, tendremos que echar mano a un gestor de archivos con root que permita copiar archivos del sistema (root explorer, astro...) y copiaremos los siguientes archivos a la SD dependiendo de nuestra ROM o versión de firmware:
- framework-res.apk <- Siempre.
- SystemUI.apk <- este archivo solo lo tendrás que copiar si tienes una ROM con gingerbread.
- com.htc.resources.apk <- si tu ROM tiene SENSE (la inmensa mayoria de terminales de HTC).
- twframework-res.apk <- si tu ROM tiene touchWiz.
Nota: Puedes pinchar en las fotos para verlas a tamaño real (más grande).
Estos archivos los encontraras en las rutas "system/framework/" | "data/framework/"system/app/" | "data/app_s/" | "data/system.app/" dependiendo del modelo y versión de android (en mi xperia play, el framework-res.apk y twframework-res.apk estaban en "system/framework" y el SystemUI.apk estaba en "system/app/").
Tras tener los archivos necesarios copiados en el ordenador (de la microSD la pasáis al ordenador por el cable de datos) empezamos con lo divertido, pasemos a la personalización:
Personalización:
Para empezar con nuestra personalización entremos en UOT Kitchen, no os asustéis si os sale esto:
Simplemente os tendréis que esperar a que llegue a 0, en esta captura está en 27 :D, una vez dentro veremos esto:
Empecemos de izquierda a derecha, tenemos marcados las diferentes categorías lo que podremos modificar, asi que pinchemos en "battery" y marcamos la casilla "use this mod": 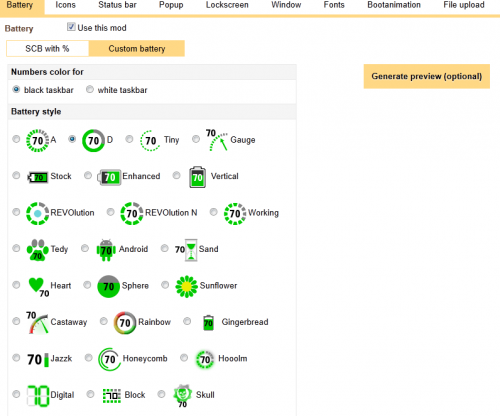
Podremos seleccionar el icono de batería que queramos, y despues ver como quedará en "generate preview", si no queremos usar ningún mod de batería des-seleccionamos la casilla use this mod y pasamos a la siguiente sección, Icons: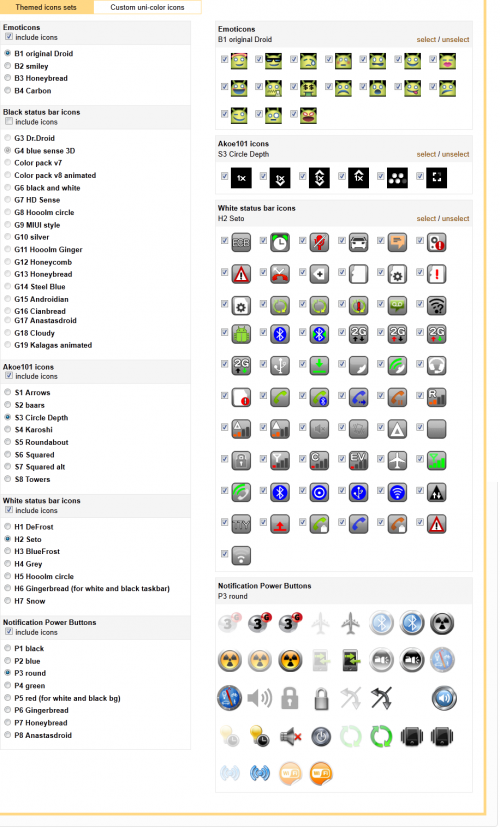
La sección iconos nos da la opción de modificar casi cualquier icono, se dividen en categorias, sólo tendremos que pulsar "include icons" en la categoria que queramos y seleccionar el pack de iconos que nos guste y ver a la derecha como son. Ahora vamos con la barra de notificaciones y sus mil y una opciones de modificar: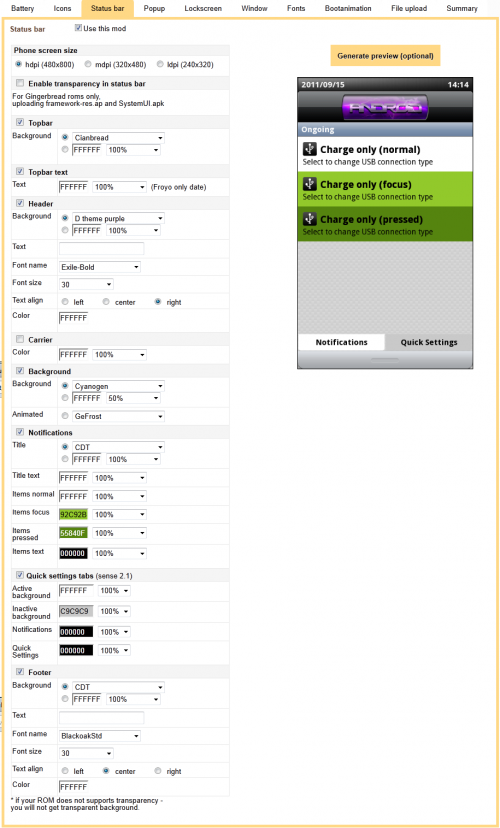 Como podemos ver, hay muchas opciones, lo mejor es ir marcando y desmarcando e ir dandole a visualizar para asi finalmente tener una barra super personalizada y a nuestro gusto, ahora vamos a sección "popup" que no es no más ni menos que los iconos "flotantes", osea, la barra de volumen, la barra del scroll, la animación del circulo cuando algo está cargando etc:
Como podemos ver, hay muchas opciones, lo mejor es ir marcando y desmarcando e ir dandole a visualizar para asi finalmente tener una barra super personalizada y a nuestro gusto, ahora vamos a sección "popup" que no es no más ni menos que los iconos "flotantes", osea, la barra de volumen, la barra del scroll, la animación del circulo cuando algo está cargando etc:
Como en las anteriores secciones, poco tengo que decir, tenemos todo bien organizado e intuitivo, el caso es ir toquiteando y dandole a visualizar hasta que nos guste el resultado final, ahora vemos el apartado lockscreen, donde seleccionamos el modo de desbloquear el terminal, los colores de la barra, y sus iconos de la misma manera que hemos echo anteriormente:
Ahora visitamos el apartado "windows", y no, en este apartado no tunearemos nuestro android con iconcitos de ningún sistema operativo de PC, se trata de la animación que hará nuestro terminal al cambiar de escritorio, app etc, seleccionaremos uno y a la derecha automáticamente nos aparecerá un vídeo con ese efecto.
Una vez selecciona una opción en windows nos vamos a fonts, donde seleccionaremos un tipo de fuente y automáticamente a la derecha nos aparecerá una captura de como quedaría:
¡¡Ahora viene lo divertido!!, cambiar la bootanimation, por que de seguro que estás ya cansado de esa animación que aparece en tu móvil al encenterlo, ¿quieres cambiarla verdad? aqui seleccionarás la que quieras, además, deberás seleccionar el lugar donde guardarla, si no sabes que poner, pon "system/media" si tienes gingerbread o "/system/customize/resource" si tienes froyo.
Y aqui viene la parte mas complicada de todo el tutorial, subir los archivos que hemos copiado al ordenador en el paso previo a la personalización para que nos cree el .zip para poder flashearlo desde el recovery, lo primero que haremos será seleccionar "kitchen´s list", posteriormente a esto saldrá de nuevo "kitchen´s list" que pincharemos apra que se que habra un desplegable y mirar si nuestro ROM y nuestro tlf sale en esa lista, si es asi la seleccionamos y nos vamos a la pestaña "summary", estad bien seguros que esa es vuestra ROM y para vuestro móvil cuando lo seleccionéis, si no, podría crashear y tendríamos que restaurar el backup que anteriormente hicimos.
Si no sale tu ROM en la lista no tienes por que preocuparte, seleccionamos "System files" en vez de "kitchen´s list" y subimos los archivos que copiamos anteriormente en las casillas correspondientes, a la izquiera en "flashing folders for system files" selecionamos la ruta de donde sacamos estos archivos:
Una vez hecho esto nos vamos a la pestaña "summary" donde veremos un "resumen" de todos los mods que vamos a hacerle a nuestro terminal, después de verificar que todo esté en orden pinchamos en "submit work to kitchen" que deberá estar en verde, si está en rojo o naranja es porque algún paso de los anteriores lo hemos realizado mal:
Una vez que seleccionemos este botón la web nos llevará a otro sitio, donde se nos entregará un código que debemos guardar ya que es el nombre que tendrá nuestro ".zip" para instalar:
Ahora lo unico que tenemos que haces es pinchar en "click here to go to the pickup page" e irnos al listado de archivos del MOD y descargar el nuestro, este proceso puede tardar entre 5 minutos y 1 hora, depende de la gente que haya haciendo sus mods, debemos quedarnos con el nombre que nos han dado antes ya que será el nombre del .zip de nuestro MOD, aun que también nos avisará cuando nuestro mod esté listo:
Una vez listo le damos a "download":
Una vez bajado el .zip, lo flasehamos desde el menú recovery, entramos como normalmente lo hacemos (el método varia dependiendo del terminal que tengamos) y vamos a "install zip from SD" -> "choose .zip from SD" y seleccionamos nuestro .zip, se nos instalará y al encender el terminal lo tendremos ya tuneado :D.
Aqui tenemos unas fotos del antes y el después de un android al que le han cambiado sólo los iconos de batería y hora (gracias a Rober Galaga por las fotos):
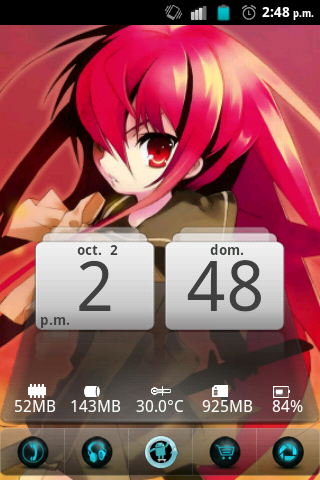
*Antes
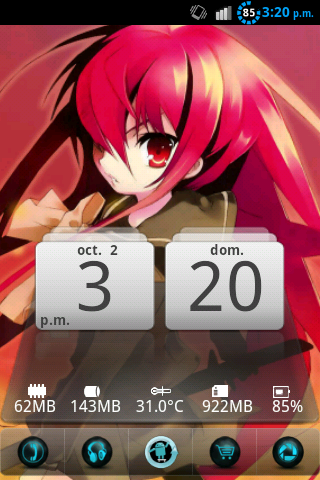
*Después
Nota: Si tenéis cualquier duda podréis preguntarme personalmente escribiendo un comentario en este tutorial o creando un tema en el foro.
Anuncios Google
- Inicie sesión o regístrese para enviar comentarios
- 24002 lecturas


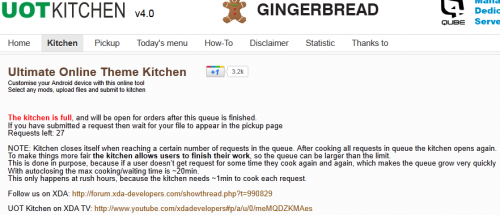
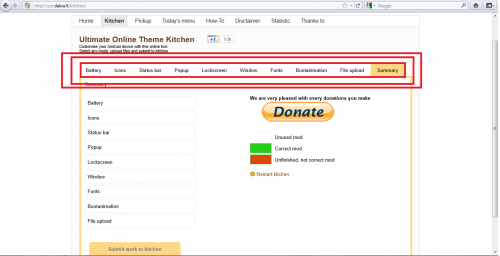
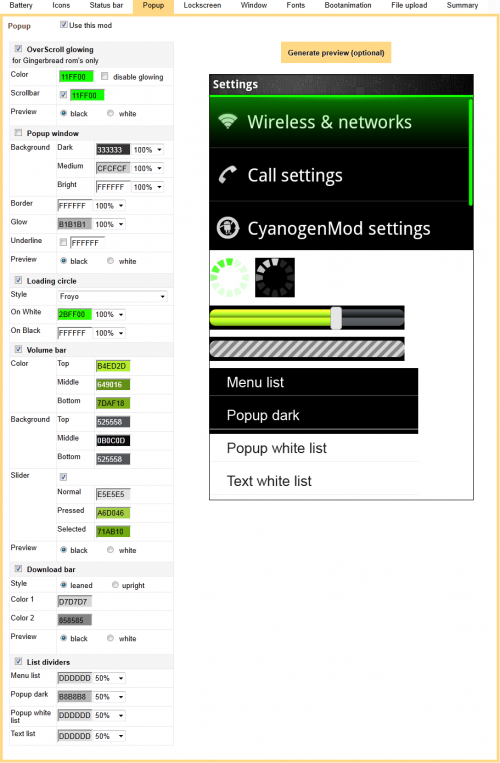
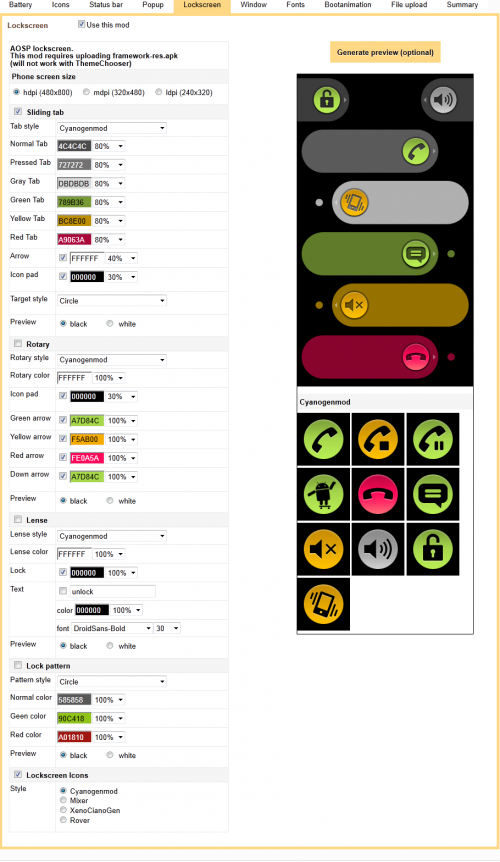
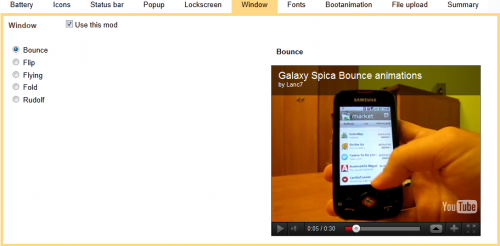
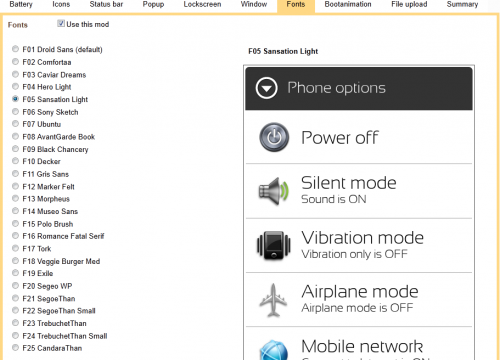
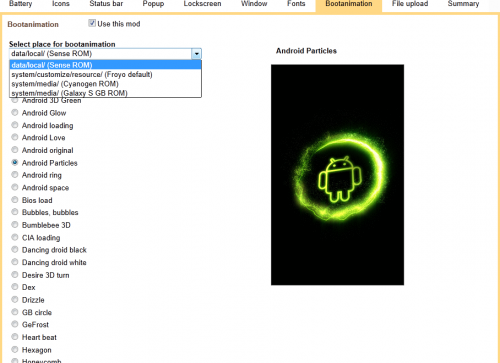
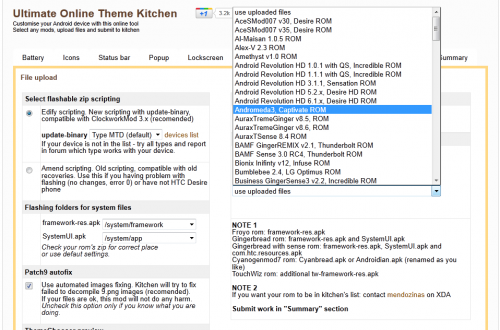
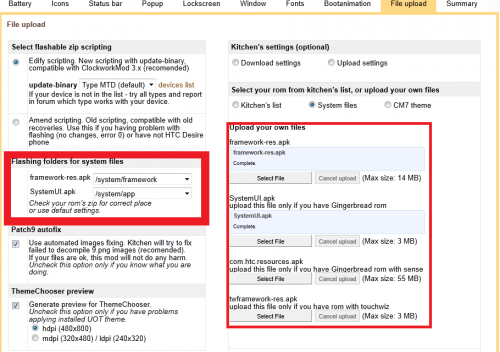
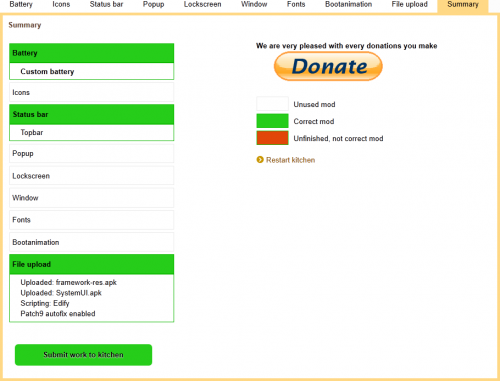
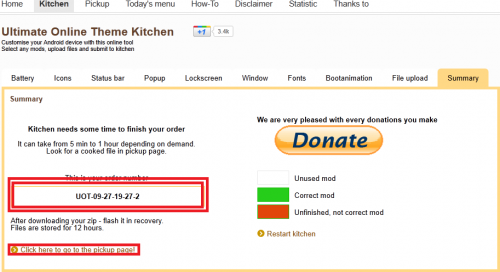
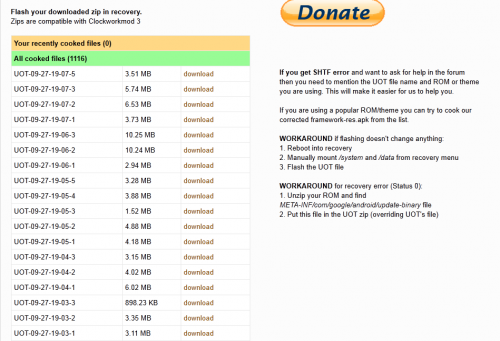
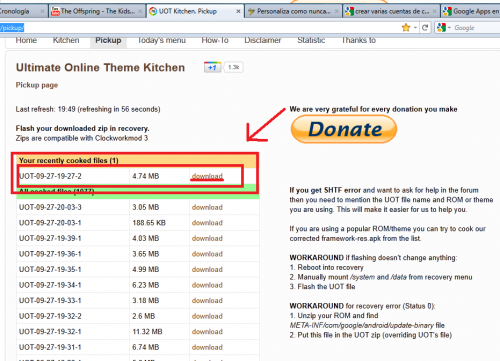
Comentarios
Icono en Cyanogenmod 7.2
No se si me podrian ayudar como sabran el icono de señal de cyanogenmod no muestra si estas en 2g o 3g pero sobre la señal yo quisiera que apareciera como la tiene froyo (2.2.2) es que asi me gusta que si se vea sobre la señal el 2g o 3g
Porfavor necesito ayuda, espero que me ayan entendido
hola disculpen, es compatible
hola disculpen, es compatible con motorola charm?
no me va el movil¡¡¡
tengo un galaxy mini y de lo de donde pone samsung no pasa ke agoo¿?¿?
Buenas, lo primero darte las
Buenas, lo primero darte las gracias por este fantastico tuto! lo segundo decirte que a la hora de subir los apk me da " security erro" que hago?
Gracias
:)
Por fin lo he usado y ha quedado algo raro mi modificación xD pero me gusto.
Gracias y saludos.
ayuda
COmo puedo intalar un rom en mi movil(tengo un htc desire) si alguien me pudiera exar una mano se lo agradeceria por ke estoy mas perdio ke un pato mareao
Una duda
Oye una pequeña duda... Como hago el backup del galaxy mini? pulso la tecla menu y encender pero no me sale ninguna opción de realizar backup :S
Tienes un recovery instalado?
Tienes un recovery instalado?
Changos...
Muy buen tutorial, aunque en mi opinión hacen falta un par de capturas para mostrar el antes y el después. Dejo las mías, por si las quieren agregar:
*Antes
*Después
Nótese que cambié el color de las letras de la status bar, así como el icono de la batería. Lo que lastimosamente no se aplicó fue la transparencia de la status bar, al parecer mi cROM no lo soporta (una lástima, era lo que más me interesaba). A por cierto, hay incompatibilidades con Theme Chooser, los iconos se alternan entre los que cambié y los del tema que uso. Desaparecen los síntomas si cambio al tema que venía seleccionado por default.
Me gusta mucho el tuto :P
Lo intentare haber que tal va :P
Salu2!
2.3.4
Hola. A mi me gustaría mucho poder hacer esto en mi SGS, pero no puedo encontrar los archivos de framework-res.apk ni el de SystemUI.apk. Mi versión es 2.3.4 gingerbread con dark core, ¿cómo lo soluciono? Uso astro y ni el buscador los encuentra...
Muchas gracias por este tutorial tan bueno! ;)
EDIT: ya lo he encontrado, estaban un directorio más arriba xD
EDIT2: no se porque pero no me funciona el cambio de bootanimation. Lo dicho: SGS 2.3.4 clockworkmod recorvery y en la pestaña de bootanimation tengo puesta la opción de "system/media (Galaxy S GB ROM)". ¿Alguna idea?
Debes informarte en que
Debes informarte en que dirección guarda tu custom ROM la boot animation y seleccionar esa ruta.
Un saludo y si consigues algo comentalo :)
¡oh! vaya, gracias, no sabía
¡oh! vaya, gracias, no sabía que os gustaría tanto, la verdad es que para mi ha sido un gran calentamiento de cabeza . me alegro que os guste :)
Un saludo!
=]
Muy genial el tutorial Ruben! xD cuando tenga tiempo... pasiencia y pasiencia... Lo usare :D.
Salu2 y muchas gracias!
Muy buen tuto
Gran trabajo compañero, gracias por acercarnoslo.
Saludos ;-)
Genial.
Enhorabuena por el tutorial. Tiene una pinta espectacular.
Saludos.
soy novato en esto!! bueno y
soy novato en esto!! bueno y yo solo queria cambiar el icono de la bateria por un circulo de sos azul con el porccentaje en el centro. alguien podria hacerlo ? tengo un galaxy mini
sigue los pasos de mi
sigue los pasos de mi tutorial poco a poco y lo conseguirás
pero es muy dificil para un
pero es muy dificil para un novato como yo!! lo unico qe qeria era cambiar el icono de la bateria y esto me supone demasiado para el poco manejo qe le tengo!! tu no podrias hacermelo? por favor
si tuviese tu móvil en la
si tuviese tu móvil en la mano, sí, si no, no puedo aun que quiera
joer!! de ninguna forma? ni
joer!! de ninguna forma? ni con alguna rom de internet ni nada?
Es muy, muy sencillo, te
Es muy, muy sencillo, te explico rápido:
Eso es todo, una vez que tengas tu archivo, flasheas desde el recovery ya ya está.
La verdad
La verdad sí es muy sencillo, me lo curré para que asi fuese, si os leéis el tutorial con paciencia y lentamente veréis que pone que simplemente si no queréis tunear por ejemplo las fuentes, simplemente te saltes la pestaña "fonts" y listo.